Practice 0
Practice 1 on this page are for HARK Ver.3.5.0 or later.
Goal and Agenda of Practice0
- 目的
- HARK動作環境の構築
- 内容
- Ubuntuを起動
- Macの方:UTM から Ubuntu を起動
- Windowsの方:VMware から Ubuntu を起動
- マイクアレイTAMAGOの接続確認
- HARK Designer の基本的な使い方
- TAMAGOでの接続テスト
- 第22回HARK講習会用のファイル一式の URL
- Virtual Machine:
20231116_HARK_TUtorial_2023_for_Windows.7z(他に,for IntelMac, M1M2Macがある) - 講習会テキスト:
20231117_HARK_Tutorial_2023_allo.pdf - その他の資料(準備等)
1-1. MAC: UTMからUbuntuを起動
- ダウンロードしたファイルを任意のパスに配置する
- ファイルを7-zipで直下に展開する
- Linux.utm ができているかを確認
- Linux.utm を Finder 上からダブルクリック
または,UTM アプリで File ⇒ Import Virtual Machine - 仮想マシンが起動したら,ログイン (passwordはIDと同じ)
7z x ./HARK_Tutorial_2023_arm64_alpha.7z1-2. Windows: VMwareからUbuntuを起動
- VMWare Workstation<を起動/li>
- 「仮想マシンを開く」をクリック/li>
- HARK_Tutorial_2023.vmx を開く
- HARK_Tutorial_2023の詳細画面が表示されたら 「
仮想マシンの再生」をクリック
- 仮想マシンが起動したら,ログイン (passwordはIDと同じ)
マイクアレイTAMAGOの接続確認
- TAMAGOをUSB端子に接続
- 次のウィンドウがポップアップしたら,仮想マシンに接続を選択し,HARK_Tutorial_2023を選択
- マイクの設定チェック
- 右上のスピーカーマークがグレーアウトしている場合は,右クリック
接続
- 右下に緑丸がついていれば,マイクは接続済み
- ターミナル(端末)を開く
arecord -lを入力し,"TAMAGOXX" が認識できれば,接続OK- TAMAGOのデバイス名か番号は,これから使うので記録しておく


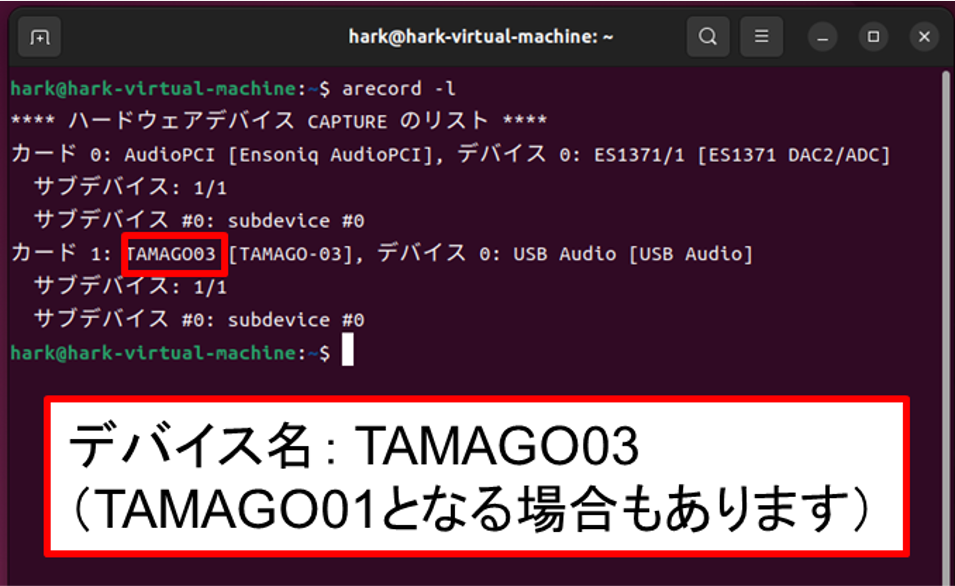
Practice0 HARK Designer とは
- ウェブブラウザ上でHARKのネットワークをプログラミングするためのGUIツール

HARK Designer の3通りの起動方法
- HARK Designer
 をクリック
をクリック - ターミナルで
hark_designerと入力 - ブラウザーで
http://127.0.0.1:3000/と入力
$ hark_designer
http://127.0.0.1:3000/
Package の導入(ノードをアクティベートする)
- HARK Designer の Preference をクリック
- Package をクリックし,すべてのpackagesを選択
- Packages の導入状況を確認

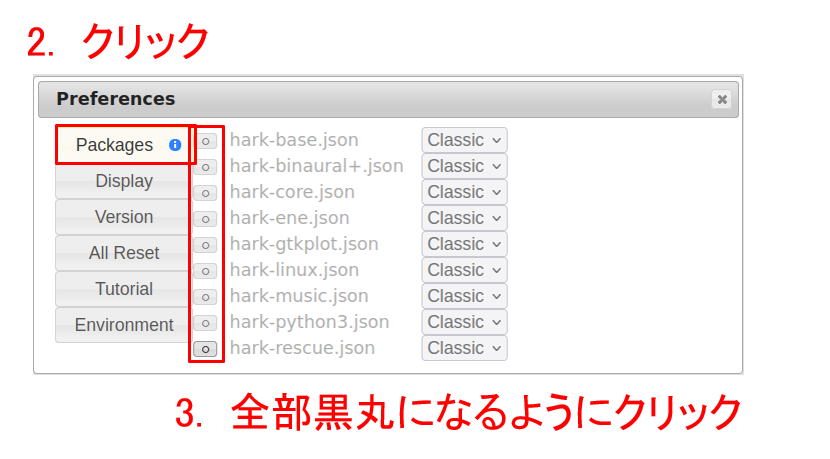
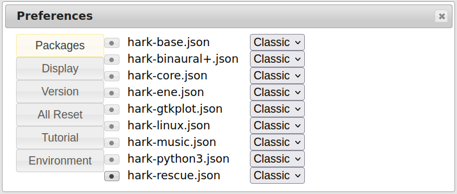
HARK Designer の概要
- HARK Designer のウィンドウとパネル
- HARK Designer のトップパネルの意味
- Execute: ネットワーク実行
- File: ファイルマネージャ
- Save: ネットワーク保存
- Clear: ネットワークのクリア
- Preferences: 表示設定
- Help: ヘルプ
- 重要: 何か問題が発生した場合, まず保存してから, リロードや再起動を試みてください.
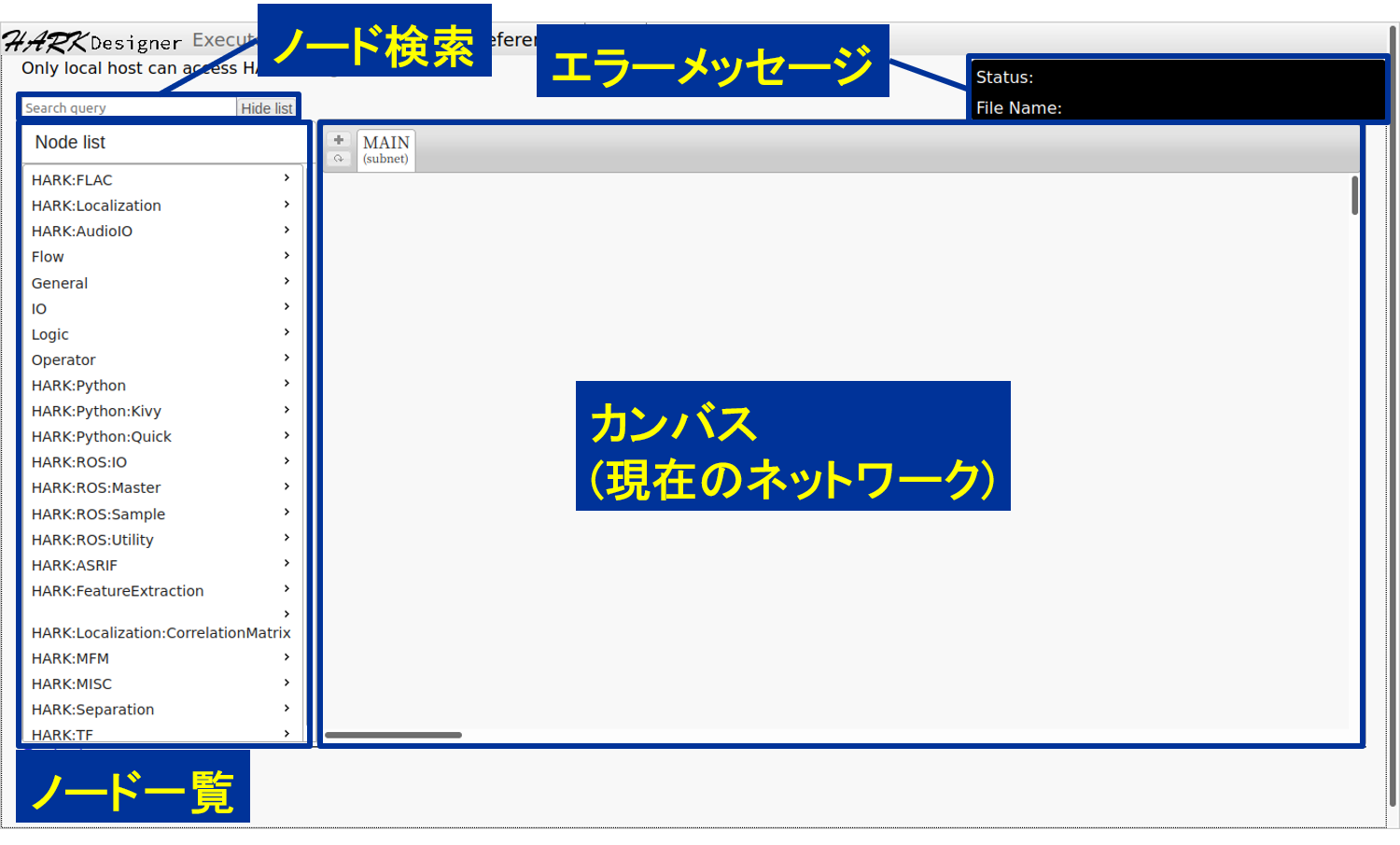
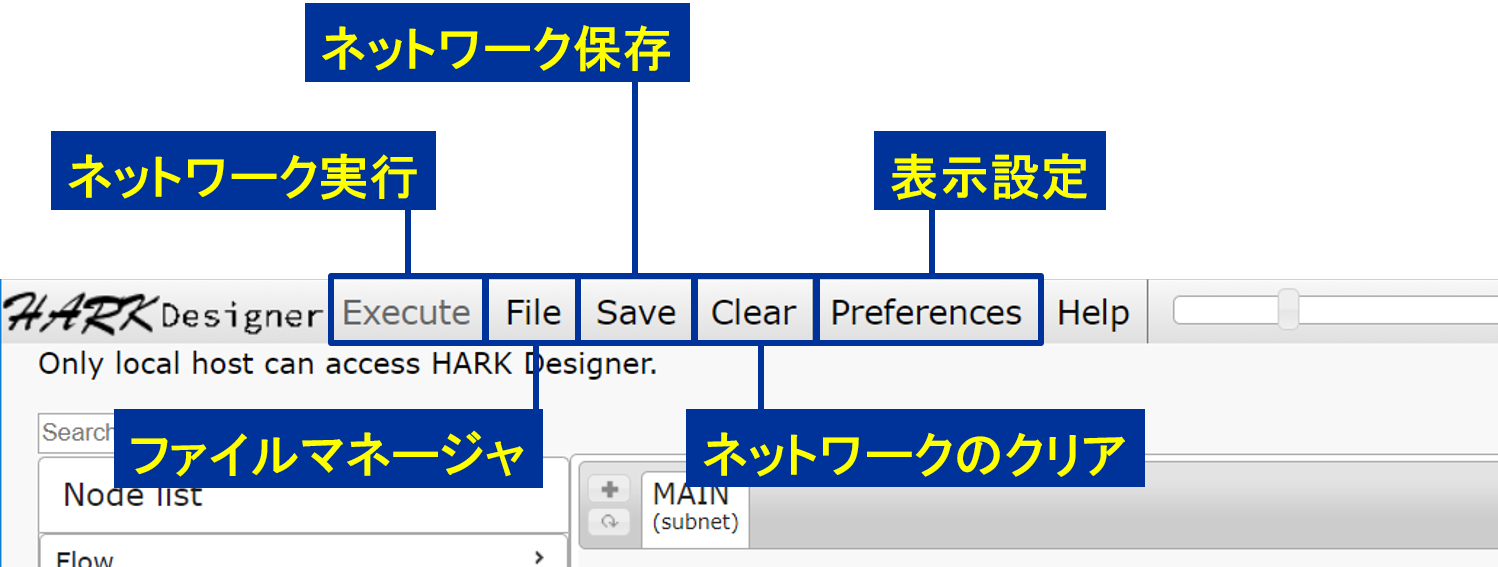
HARK Designer ネットワーク
- ネットワークは,データ処理を表すノードとデータの流れを表すリンクから構成
- サブネットワークにより,階層構造を持つネットワークを構築
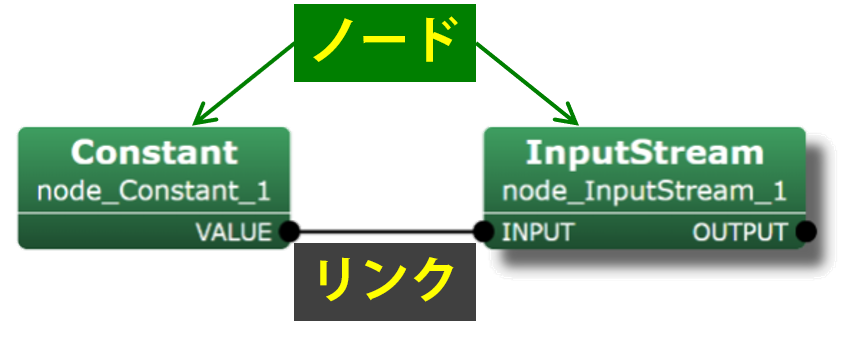
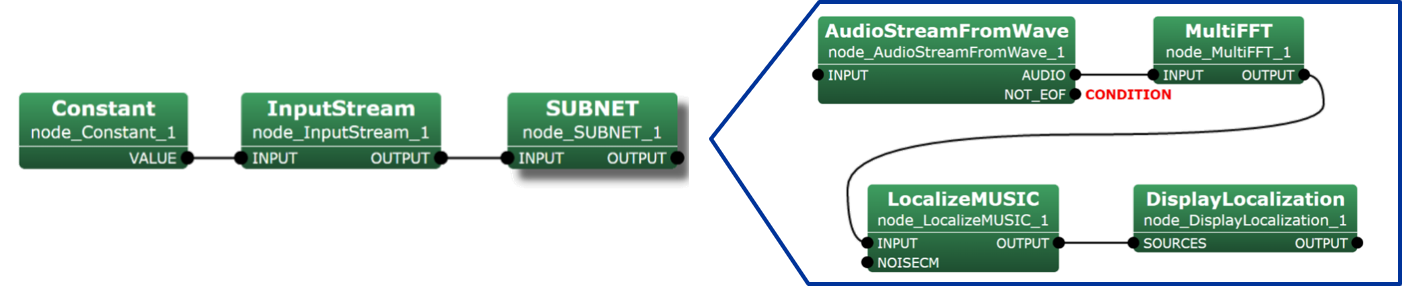
HARK Designer: ノードの追加をしてみよう
- Constantノード(Generalカテゴリ)を配置
- ノードリストパネルのカテゴリから選択
- ドラッグ&ドロップで移動
- InputStreamノード(IOカテゴリ)をノード同士が重ならないように配置
- ノードリストパネルの上の検索パネルからもノードを検索し,選択してもよい
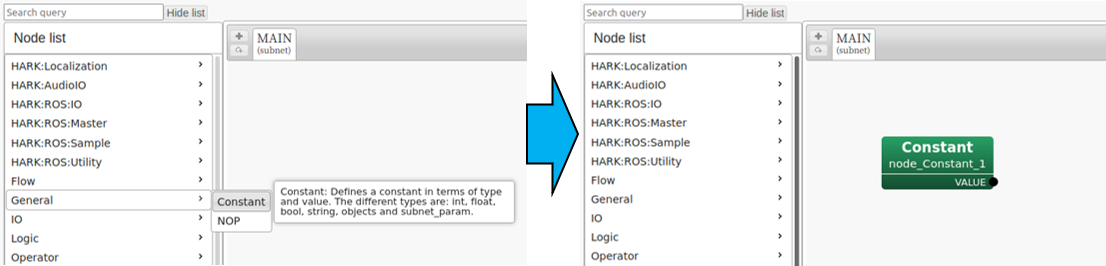
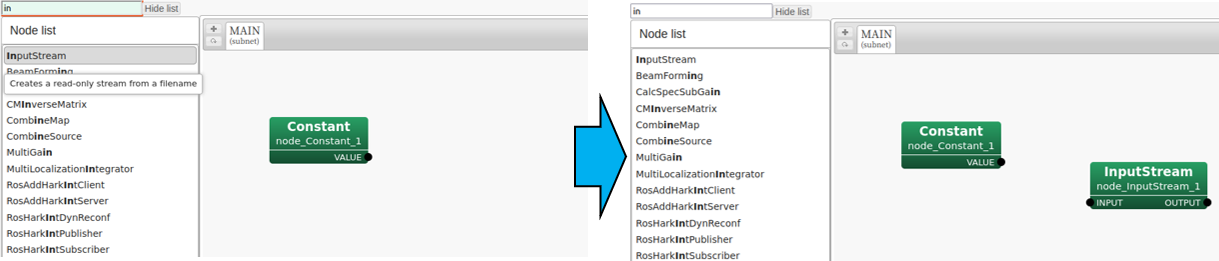
HARK Designer: ノードを接続してみよう
- リンクの作成:配置した二つのノードを接続
- ConstantノードのVALUE端子をクリック ⇒ VALUE端子が赤色に変化
- InputStreamノード にドラッグ&ドロップで移動
- 2つのノードが接続され,リンクが成立
- ノードが動かされると,リンクは追従ので,見やすく配置。
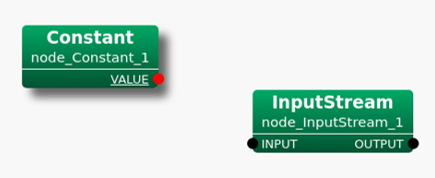
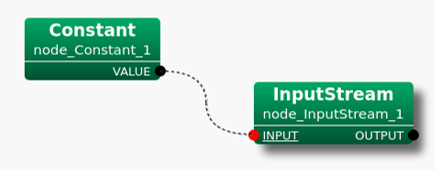
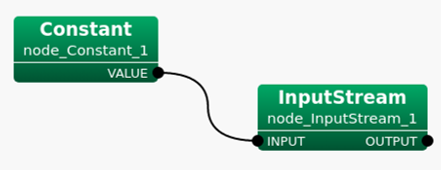
HARK Designer: シートを追加してみよう
- シートのタイプ
- subnet: コンテナを意味し,表示の簡略化や機能の再利用が可能
- iterator: ループを意味し,設定された条件を満たす間は繰り返し実行
- 新規シートを追加
- +をクリック
- シートのプロパティを設定: シートの名前は LOOP0, シートのタイプは iterator
- HARK Designer のシートパネルに反映
- 追加したシートは,Dynamic カテゴリにノードとして追加される


録音テスト
準備
- ネットワーク(録音プログラム)のロード
- Fileをクリック
- Path を
/home/hark/HARK_tutorial_2022/practice0/dataに設定 practice0.nが表示されるので選択- フォルダ
 をクリックし,ネットワークをロード
をクリックし,ネットワークをロード - 入力デバイスの準備
AudioStreamFromMic ノードを右クリックして, Property を開く- DEVICE欄に
plughw: + デバイス名を入力
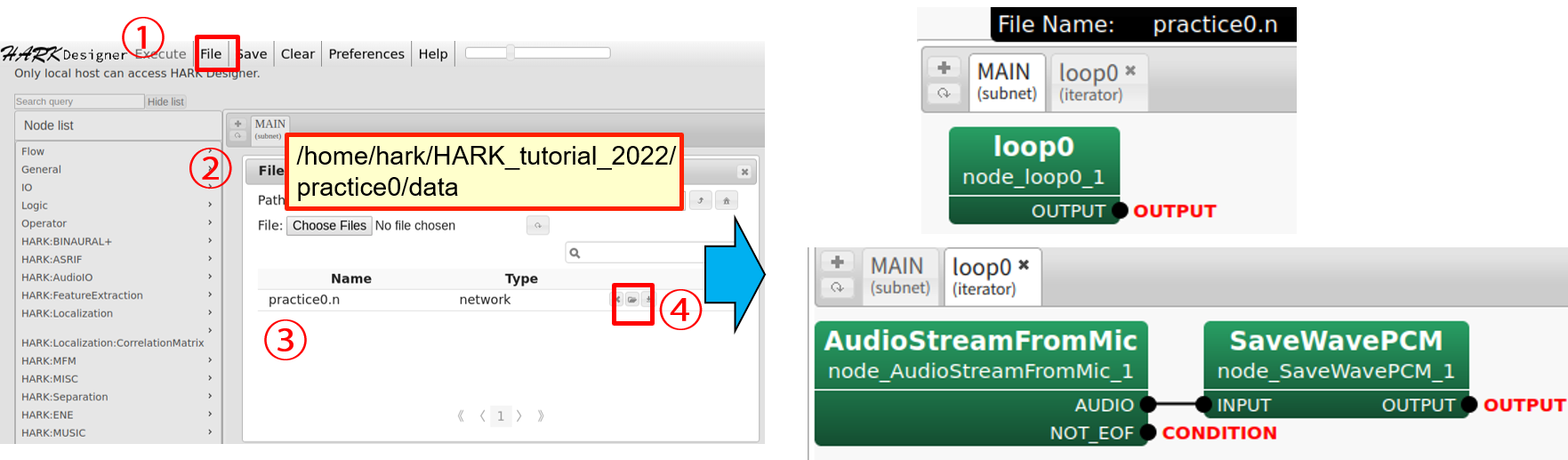
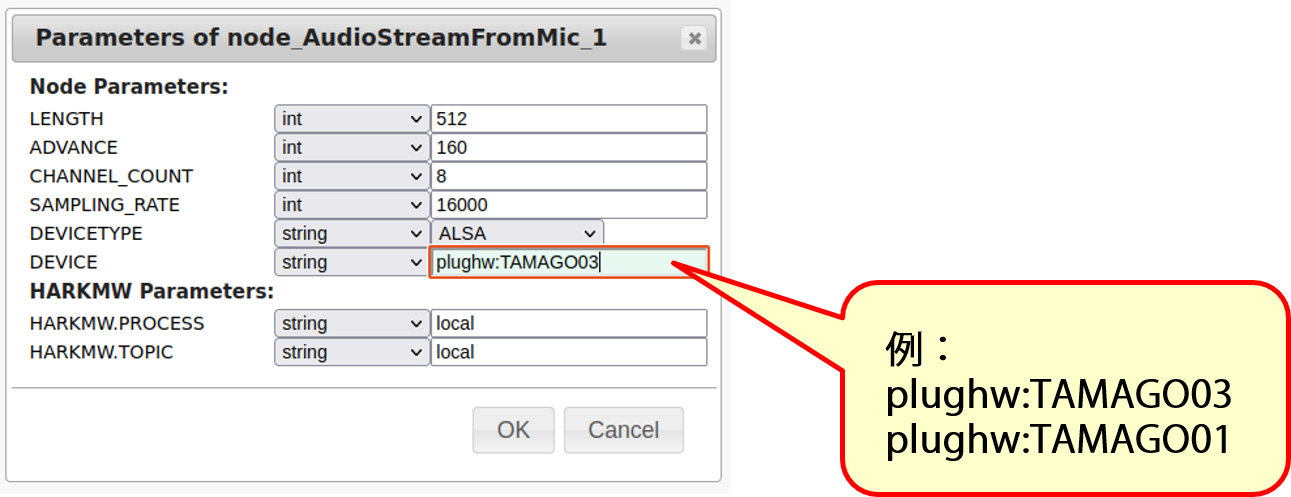
TAMAGOによる録音
- Execute をクリックし,録音を開始
- ウィンドウがポップアップするので,
Localを選択jして,OKをクリック - 適当に発話
Stopをクリックし,録音を停止- 録音された音響ファイルは
sep_0.wavという名で,ネットワークと同じfolderに入る - 録音された音響ファイルは,File Manager (HARK Designerの)で好きなフォルダに移動できる
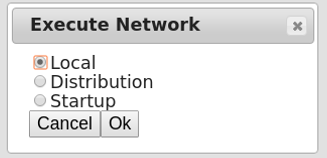
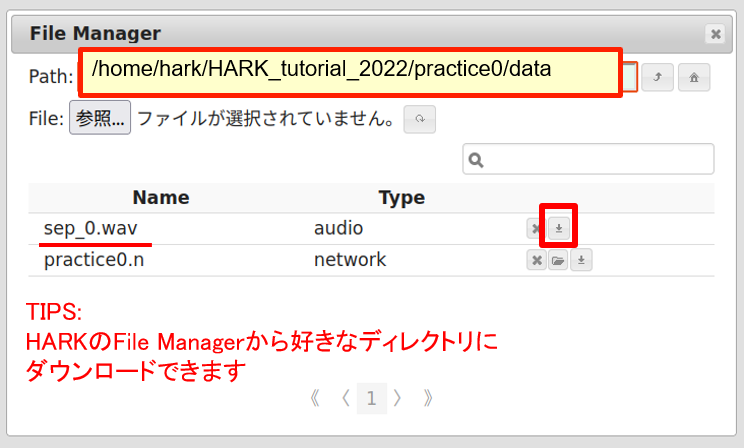
録音結果の再生
- Linux のFolder をクリックし,File Folderを表示
HARK_tutorial_2023/practice0/dataに進み,sep_0.wavをダブルクリックで再生- うまく生成出来たら成功
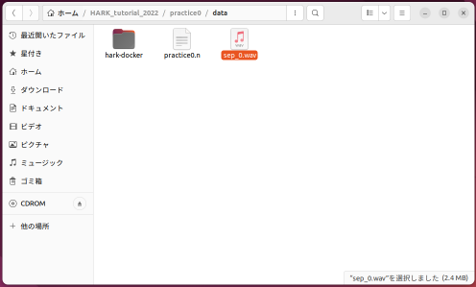
付録
HARK Designerを使用する上でのヒント
- エラーメッセージが表示されたら,易しい英語で書かれていますので,読んでください.
- HARKマニュアル,HARKクックブックは,PDFがお手元にあります.また,Webで公開されていますので,ご覧ください.
- HARK FORUMで質問することができます.また,これまでのFAQも公開されています. URL:
次は Practice1 に挑戦

